Please note that our system only allows for one registration record per person per event; once you complete a registration for an event, you will not be able to register additional people for the same event at a later time. You must register everyone planning to attend the event at the same time.
How to register yourself and your team:
1. Ensure each person has their own MCN account. If you can't find a member of your staff in your staff drop down list, you can
create an account for them here.
2. Login to your account
3. Navigate to your profile and click
Register for MCN Events
4. Find the event you would like to register for and click
Register
5. On the Basic Information page, scroll to the bottom of the screen and select
Continue
6. Once you've reached the confirmation page to review your registration, scroll to the bottom of the screen and click
Register Another Individual (Do not click Continue yet)

7. A new window will appear. Select the team member from the dropdown, then click
Register This Person. If the person does not appear in the dropdown, they either do not have an account or are linked to a duplicate organizational account, in which case you need to contact MCN's customer service team.
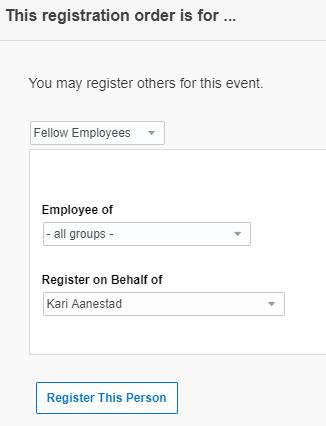
8. Continue this process until you've registered everyone in your group
9. Once all team members are added to the registration, click
Continue on the confirmation page to complete the payment